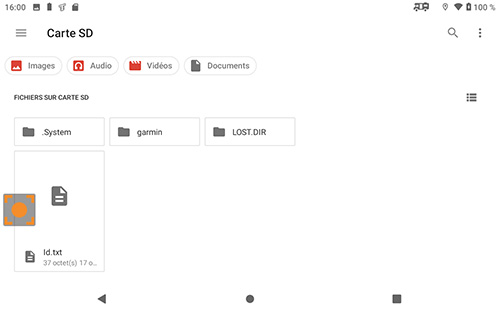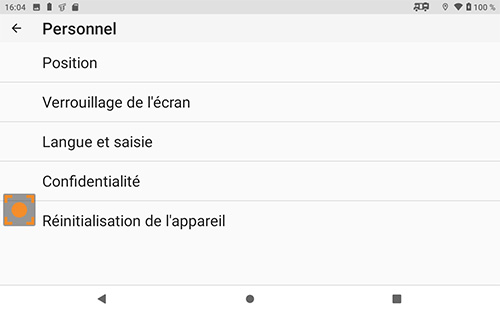C’est l’ensemble de fonction le plus dense, car il y a de nombreux sous-menu. Certaines de ces fonctions se retrouvent dans d’autres menus, comme par exemple : le réglage de la luminosité de l’écran on peut le faire soit depuis l’écran d’accueil (voir tuto) soit depuis Paramètre > Appareil > Affichage > Niveau de luminosité.
Paramètres > Mise à jour
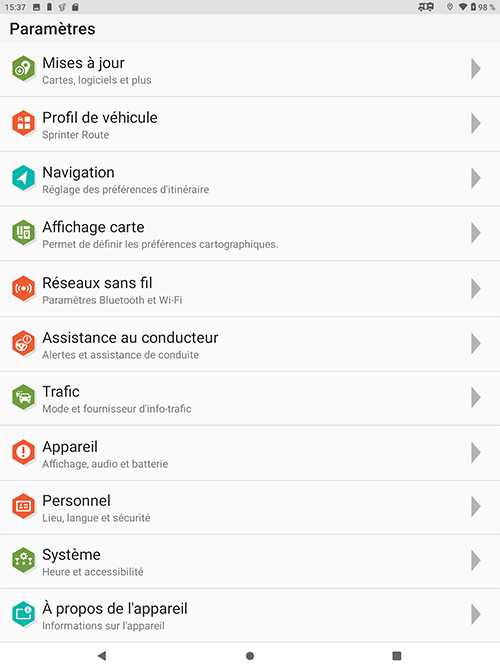
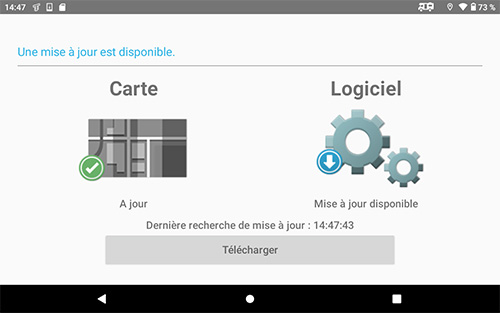
Les mises à jour cartographiques indiquent les dernières modifications apportées aux routes et lieux figurant sur les cartes utilisées par l’appareil. Les mises à jour cartographiques peuvent être parfois volumineuses et peuvent prendre plusieurs heures.
Les mises à jour logicielles modifient et améliorent fonctions et fonctionnement de l’appareil. Les mises à jour logicielles sont plus légères et ne prennent que quelques minutes.
Ce que Ramon (Baroud) nous a conseillé de faire pour une mise à jour efficace et sans problème : connecter l’appareil à un ordinateur et mettre à jour le logiciel et les cartes à l’aide du logiciel Garmin Express™ sur son ordinateur (voir tuto mise à jour)
Si on n’a pas accès à un ordinateur et Garmin Express™ lors d’une mise à jour, elle peut se faire via le réseau Wi-Fi.
Paramètres > Profil du Véhicule
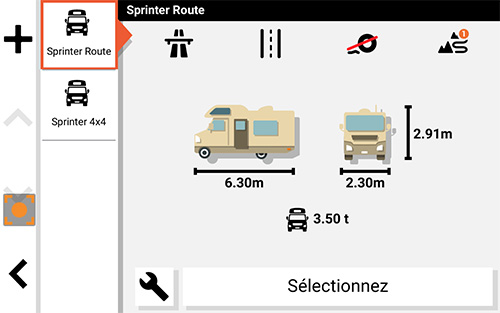
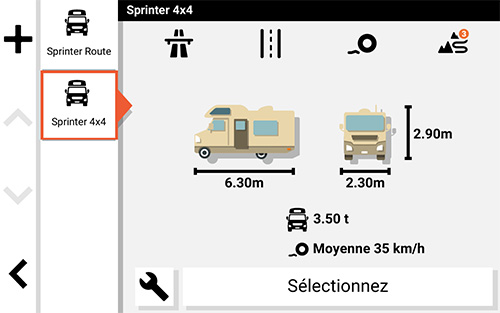
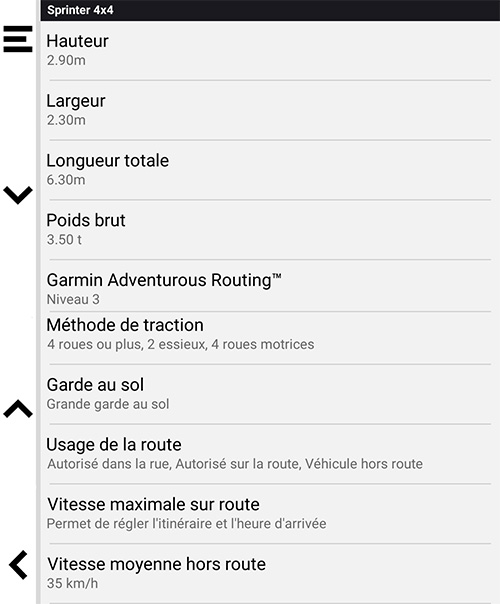
Les profils de véhicule permettent de choisir différents paramètres en fonction de chaque véhicule utilisés avec l’appareil. Le profil de véhicule est alors indiqué par un icône dans la barre d’état.
Nous avons communiqué à Ramon toutes les informations concernant notre Sprinter. Il nous a livré notre appareil avec deux profils de véhicule déjà renseignés : un profil route et un profil 4×4.
On peut aussi choisir un niveau de difficulté. Sur route par défaut c’est le niveau 1. En version 4×4, on peut décider d’avoir plus ou moins de revêtement sur le chemin emprunté, plus ou moins de côtes et virages, choix de niveau 2 à niveau 4.
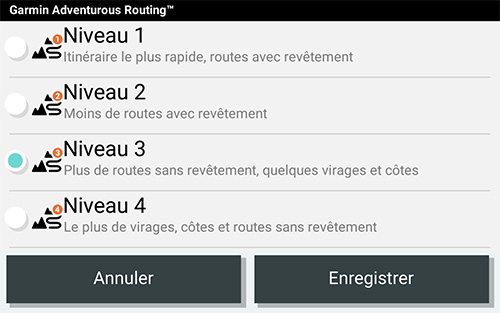
Pour rajouter un véhicule : Navigation > Profil véhicule > + et suivre les instructions à l’écran. Pour modifier un profil,le renommer ou le supprimer, c’est via l’outil Clé.
Paramètres > Navigation
Tous ces paramètres de navigation vont permettre de choisir le type d’itinéraire qui convient le mieux en général ou sur un trajet précis.
– Méthode de calcul définit la méthode de calcul pour les itinéraires
– Recalcule hors route définit les préférences de recalcule quand on dévie de l’itinéraire
– Contournements : Cochez les cases à éviter. Dans l’exemple ci-dessous, on évitera les routes à péages.
– Contournements personnalisés, route ou zone particulière qu’on ne souhaite pas traverser
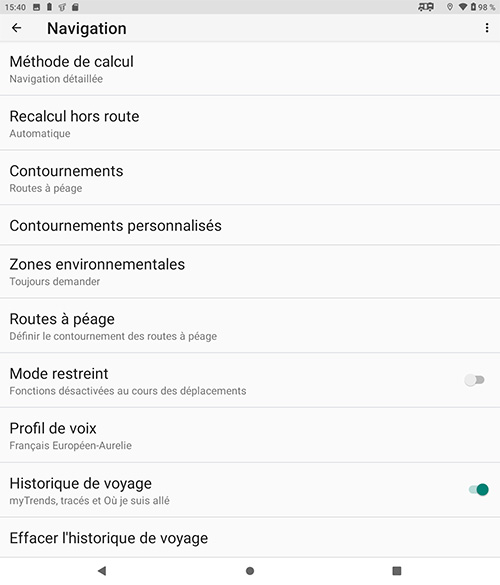
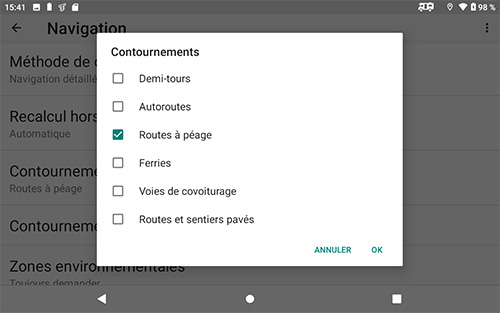
– Zones environnementales (toujours demander / Eviter / Autoriser) pour éviter certaines zones en fonction du profil du véhicule (hauteur, poids, …)
– Mode restreint permet de désactiver toutes les fonctions qui nécessitent l’attention du conducteur.
– Historique de voyage, par défaut mais on peut le désactiver. Cette action désactivera l’enregistrement des tracés, les tracés et la fonction « Où je suis allé »
– Effacer l’historique de voyage effacera tout l’historique de voyage contenu dans l’appareil
Paramètres > Affichage carte
Une première fenêtre apparait avec différentes possibilités, sous forme de liste. Certaines de ses fonctionnalités sont cliquables avec ouverture d’un nouvel écran et des choix à définir, d’autres sont directement à sélectionner ou non, comme :
Retrait des waypoints de l’affichage, Zoom auto (si activé, permet un niveau de zoom adapté pour un bonne utilisation de la carte. Si désactivé, on peut toujours faire un zoom manuel sur la carte avec le + et le -) et Ignorer l’étape suivante (si activé, message de confirmation lorsque l’on ignore une étape sur un itinéraire)
On peut choisir l’icône de son véhicule pour le représenter tel qu’il apparaitra sur la carte pour indiquer sa position actuelle.
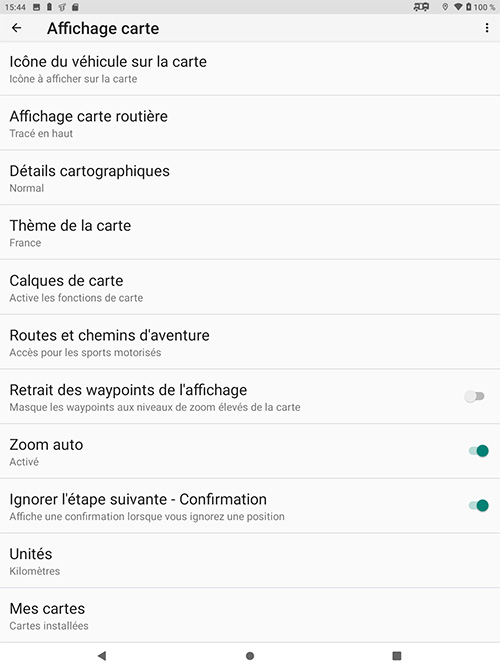
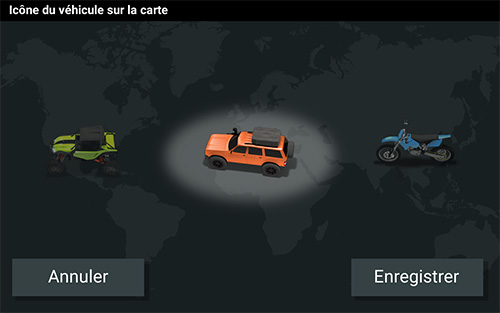
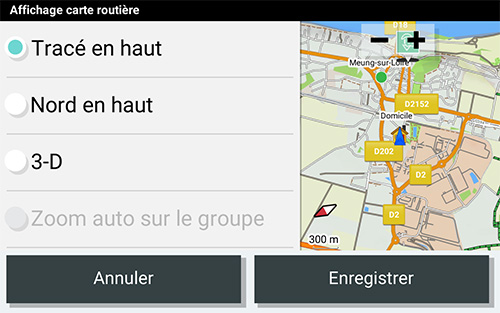
Affichage carte routière : trois modes différents pour définir la perspective que l’on souhaite sur sa carte (ci-dessus)
Détails cartographiques : trois modes pour visualiser une carte (plus / normal / moins). Attention toutefois, en choisissant « plus » on aura une carte avec une plus grande précision mais qui peut ralentir le tracé lors du déplacement.
Thème de la carte : En fonction du thème choisi, cela permet de modifier la couleur des données cartographiques
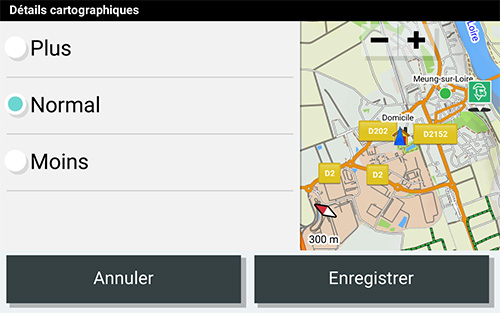
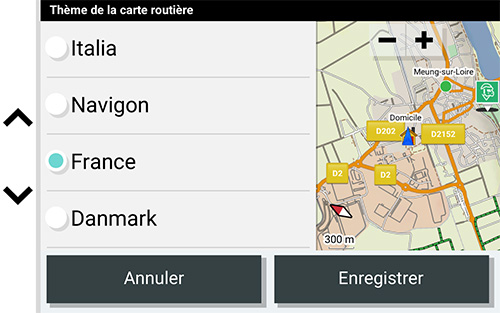
Sur l’écran de gauche (ci- dessous): Accessibilité des chemins que l’on obtient en cliquant sur Routes et chemins d’aventure. Affiche sur la carte les différents niveaux de sentiers et leur accessibilité.
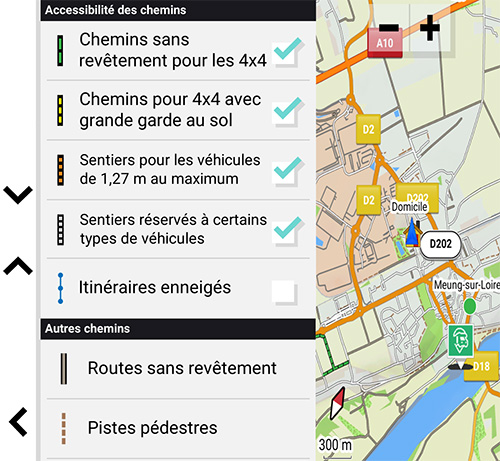
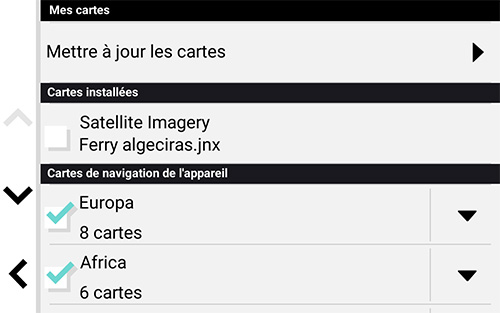
Sur l’écran ci-dessus, Paramètres > Affichage carte > Mes cartes.
Pour la mise à jour des cartes, voir les explications en haut de cette page. Les cartes cochées sont celles que l’appareil doit utiliser parmi toutes celles installées.
Paramètres > Réseaux sans fil et Paramètres > Assistance conducteur
Réseaux sans fil : On peut sélectionner le réseau Wi-Fi et / ou le Bluetooth. Le Wi-Fi via une connexion avec le réseau Internet peut être utilisée pour les mises à jours de l’appareil. Le Bluetooth permet une connexion avec l’application Tread sur un Smartphone.
Assistance conducteur : On peut activer ou désactiver plusieurs types d’alertes en cochant ou décochant la case à côté de chaque alerte. L’appareil émet un son ou un message et affiche des informations pour chaque alerte choisie. Attention à ne pas se surcharger d’informations
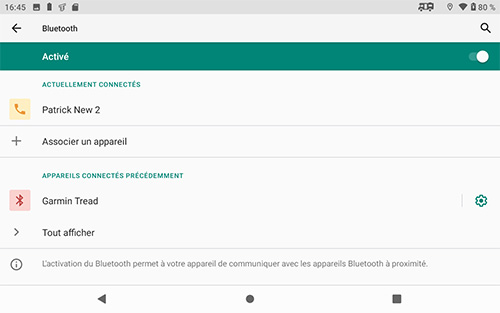
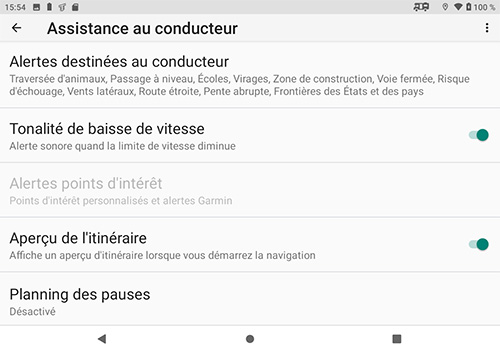
Paramètres > Appareil
Quand on sélectionne Paramètres > Appareil, on a une liste de menus. Certains redirigent vers des sous menus, comme sur l’image de droite, avec Paramètres > Appareil > Affichage
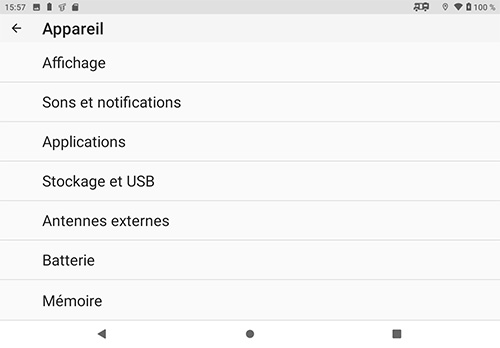
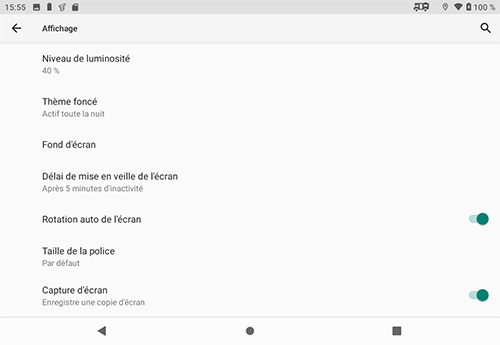
Paramètres > Appareil > Affichage > Capture d’écran : sur l’écran ci-dessus à droite, sur la dernière ligne il y a Capture d’écran. On peut l’activer ou le désactiver. Toutes les prises de vues d’écran de nos tutos on été faites via « Capture d’écran ». Quand cette fonctionnalité est activé, un petit logo carré apparait sur la gauche de l’écran actif. En cliquant dessus on a une prise de vue d’écran, l’appareil nous propose de : partager / supprimer / modifier.
Puis s’enregistre automatiquement dans le GPS Garmin : Paramètres > Appareil > Stockage > Espace de stokage interne partagé > Fichiers > Pictures > Screenshots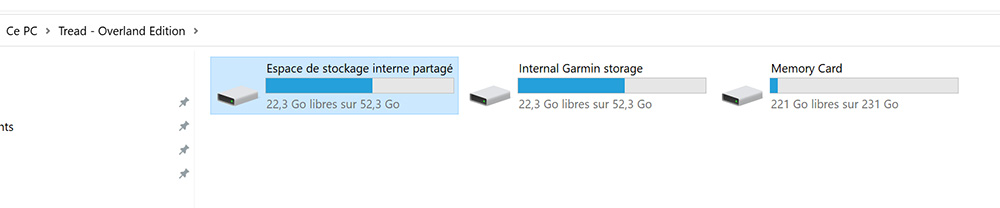
Pour récupérer ces prises de vue d’écran et/ou les supprimer de l’appareil, il faut connecter celui ci sur son micro-ordinateur. Puis suivre le chemin comme indiqué ci-dessus.
Sélectionner ensuite Espace de stockage interne partagé > Pictures > Screenshots
On retrouve alors toutes nos prises de vue d’écran que l’on peut transférer sur le disque dur du PC. On peut aussi les supprimer depuis le PC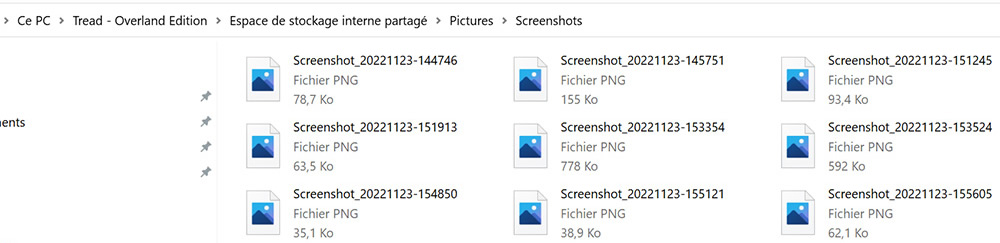
Paramètres > Appareil > Stockage
Sur l’image ci-dessous, on voit qu’il Il y a deux types de stockage : la mémoire interne qui est de 64 Go et la mémoire externe via une carte SD, maximum de 256 Go. Attention la flèche à droite de de la carte SD sert à l’éjecter.
En cliquant sur stockage interne, on arrive à l’écran ci-dessous, on peut voir le gestionnaire de stockage et tous les fichiers contenus dans la mémoire interne.
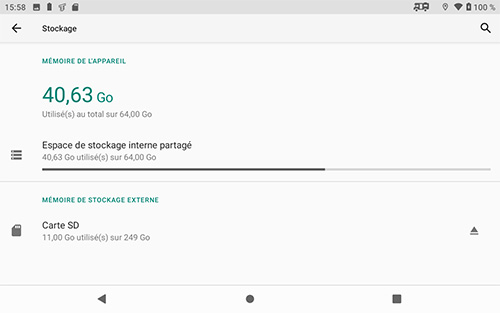
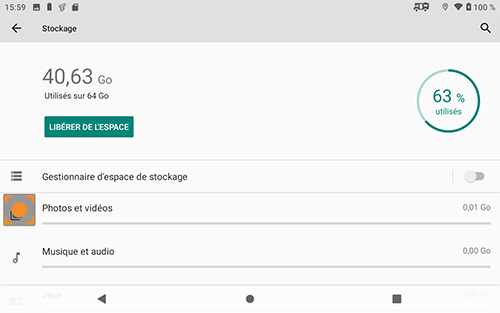
En cliquant sur Carte SD, on arrive à l’écran ci-dessous (gauche), on peut voir le contenu de la carte SD.
L’appareil prend en charge les cartes mémoire micro SD de 4 à 256Go. Toute nouvelle carte mémoire doit être formatée à l’aide du GPS. Pour ce faire : Paramètres > Appareil > Stockage sélectionnez la carte mémoire puis : les trois points > Format > Formater la carte SD > Ok
Paramètres > Personnel
Dans cette rubrique on peut personnaliser son appareil, notamment la langue de son choix.
Position peut-être activé ou désactivé. En le désactivant vous ne serez plus géolocalisé, ce qui peut être utile pour planifier un itinéraire quand aucun signal GPS n’est disponible ou prolonger l’autonomie de la batterie (écran ci-dessous, droite).
Pour paramétrer la date et l’heure, il faudra se rendre dans Paramètres > Date et heure puis définir le fuseau horaire et le format 12h ou 24h.
Toutes les mentions légales du GPS en votre possession se trouvent dans Paramètres > A propos de l’appareil.